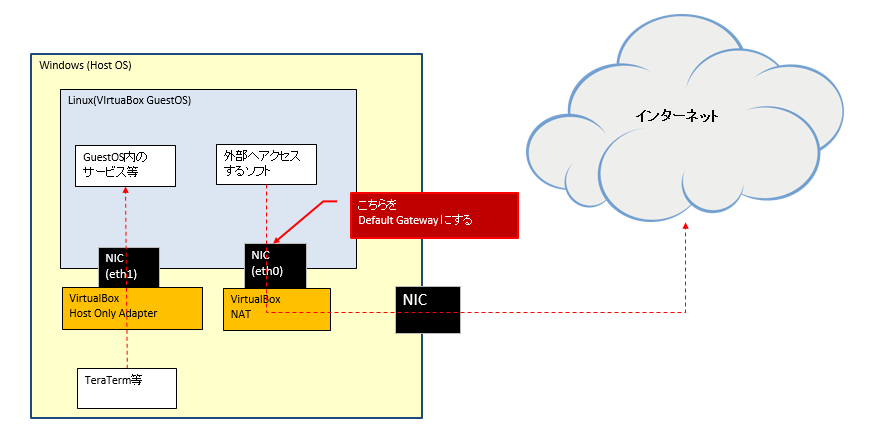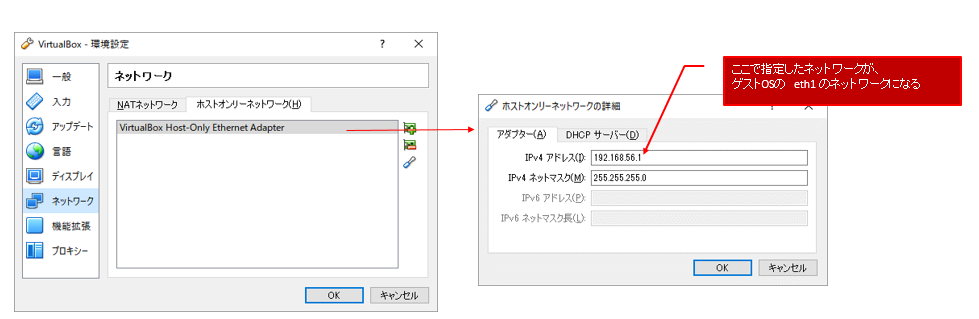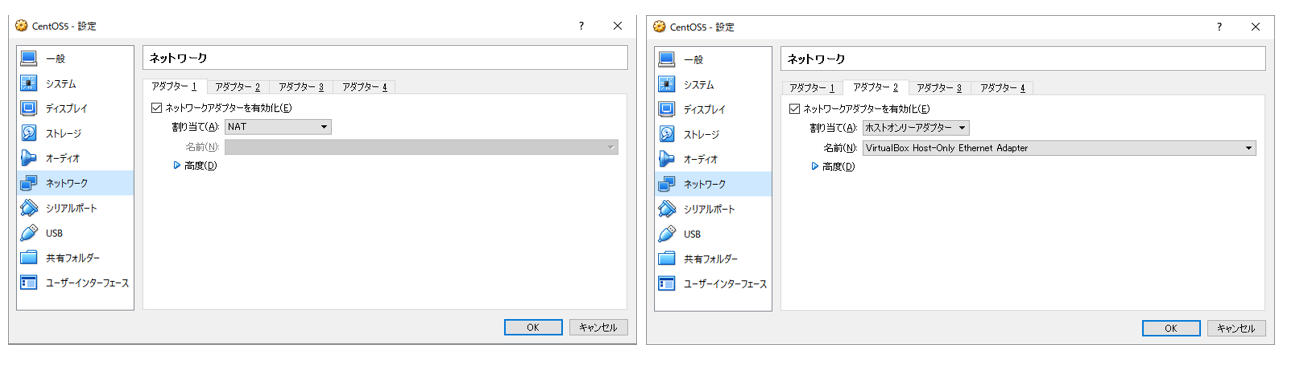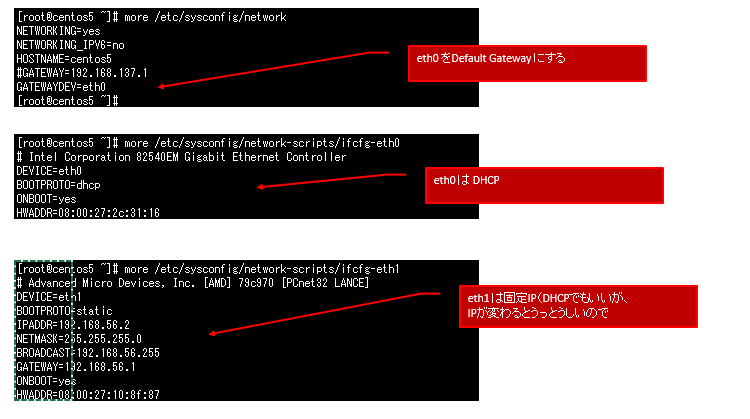ffmpeg
・アスペクト比指定変換(%1..入力ファイル %2…出力ファイル)
ffmpeg -i %1 -f mp4 -aspect 16:9 -t 1425 -vcodec libx264 -acodec libfaac %2
・音声のみ取り出し(%1..入力ファイル %2…出力ファイル)
ffmpeg -i %1 -vn -acodec pcm_s16le %2
・mp3変換 (%1..入力ファイル %2…出力ファイル)
ffmpeg.exe -i %1.wav -ab 128 %2
・DVD画質変換(%1..入力ファイル %2…出力ファイル)
ffmpeg -i %1 -target ntsc-dvd -vcodec mpeg2video -s 720x480 -r 29.97 -aspect 16:9 -acodec ac3 %2
・開始時間指定
-ss 10
上記で、10秒後から開始
・指定時間カットし、最後まで出力(%1..入力ファイル %2…出力ファイル)
ffpmeg -ss 秒 -i %1 -c copy %2
・画像を抜き出し(%1..入力ファイル %2…出力ファイル)
ffmpeg -i %1 -vf "scale=968:544" -ss 1 -t 1 -r 1 %2
・時間切り出し
fmpeg.exe -i %1 -ss 00:05:00 -t 00:01:01 %2
-ss は切り出し開始時間。-t は切り出し時間。上記の例は 動画の 5:00 ~ 6:01 を切りだす。
・サイズ変更
fmpeg.exe -i %1 -vf scale=320:-1 %2
上記は、幅 320にする(アスペクト比はそのまま)